#
如何使用AI同传功能
#
一、同传功能介绍
#
(1)AI同传是什么
意声达的AI同声传译技术支持超过60种语言的即时翻译服务,具备高精度的多口音识别能力,能够将用户的发言实时转译为目标听众所能理解的语言,确保顺畅的跨文化沟通。
#
(2)AI同传的使用场景
- 跨境交流:在跨境电商的场景中需要跟不同国家的人频繁交流,不会他国的语言不是问题。
- 跨国会议,在跨国公司的商务谈判中,AI同传能够实时翻译谈判双方的语言,促进沟通和理解
- 社交媒体直播:AI同传可以实时翻译主播的话语,实时跟主播互动
- 游戏领域:在一些全球游戏中使用同传功能,让文化交流无障碍
5.直播互动:涵盖小语种的同声传译软件能够让您的跨境直播成本更低,还能截屏翻译评论区
#
(3)该如何使用这个功能
- 去官网下载该软件
- 下载安装后,往下滑动查看使用文档
#
二、首次使用同传功能须看
使用同传功能,需先安装虚拟驱动才能正常使用该功能,(已经安装了虚拟驱动的用户,可以
#
(1)如何安装虚拟驱动
左键点击AI小助手进入”AI翻译同传“功能
点击右上角展开同传功能,然后点击”开始同传“
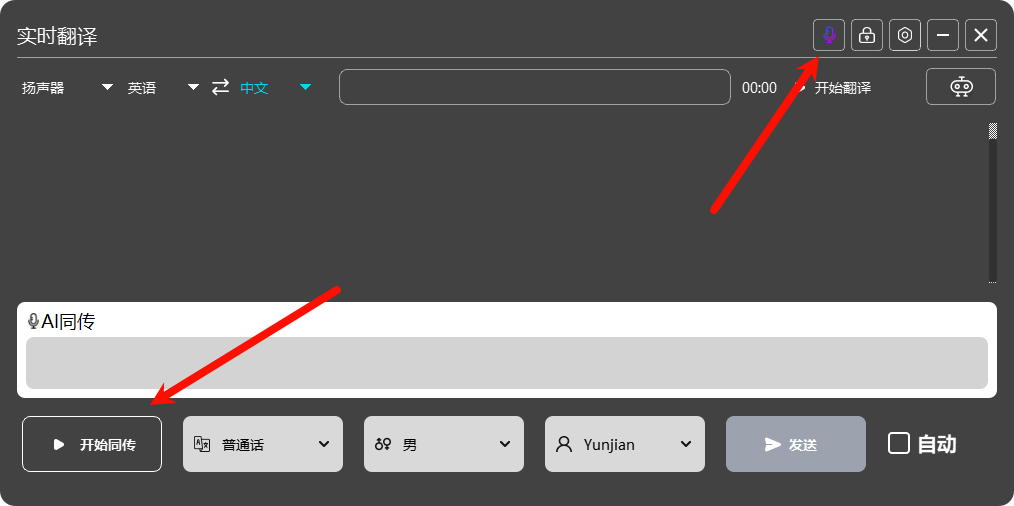
- 此时,未安装过虚拟驱动的用户会提示安装,点击“确定”开始安装,如果不小心点到了”取消“重启软件再次操作即可
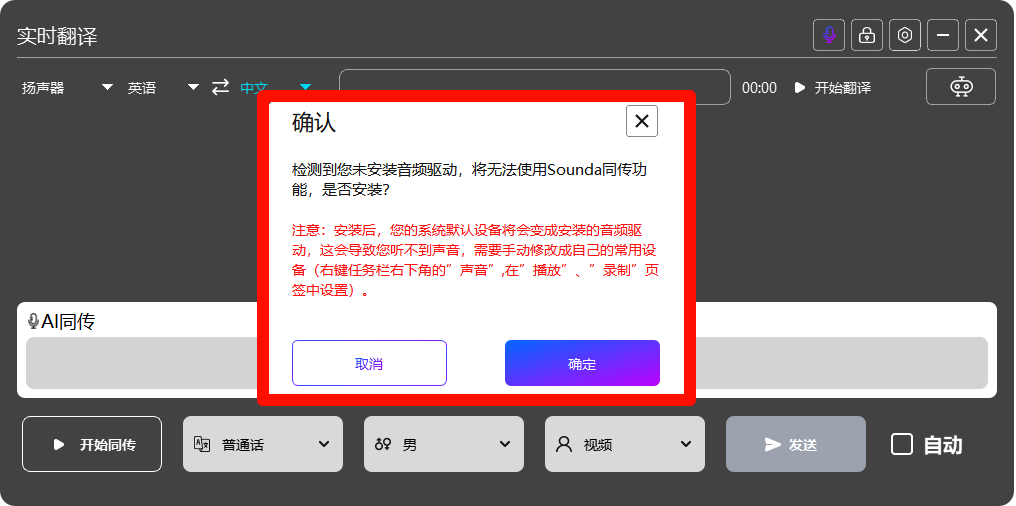
- 点击"install",等待安装
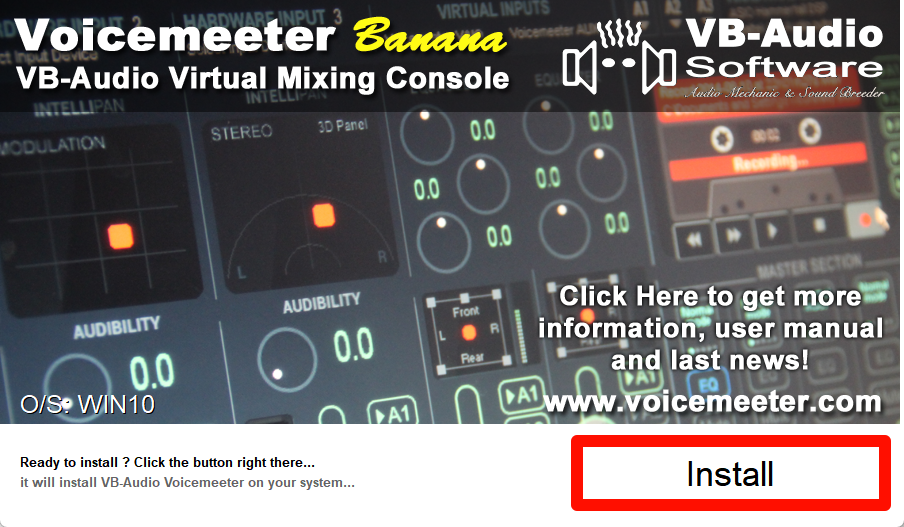
4.当看到有安装成功的提示以及弹出网页时代表虚拟驱动安装成功了,点击“确定”即可
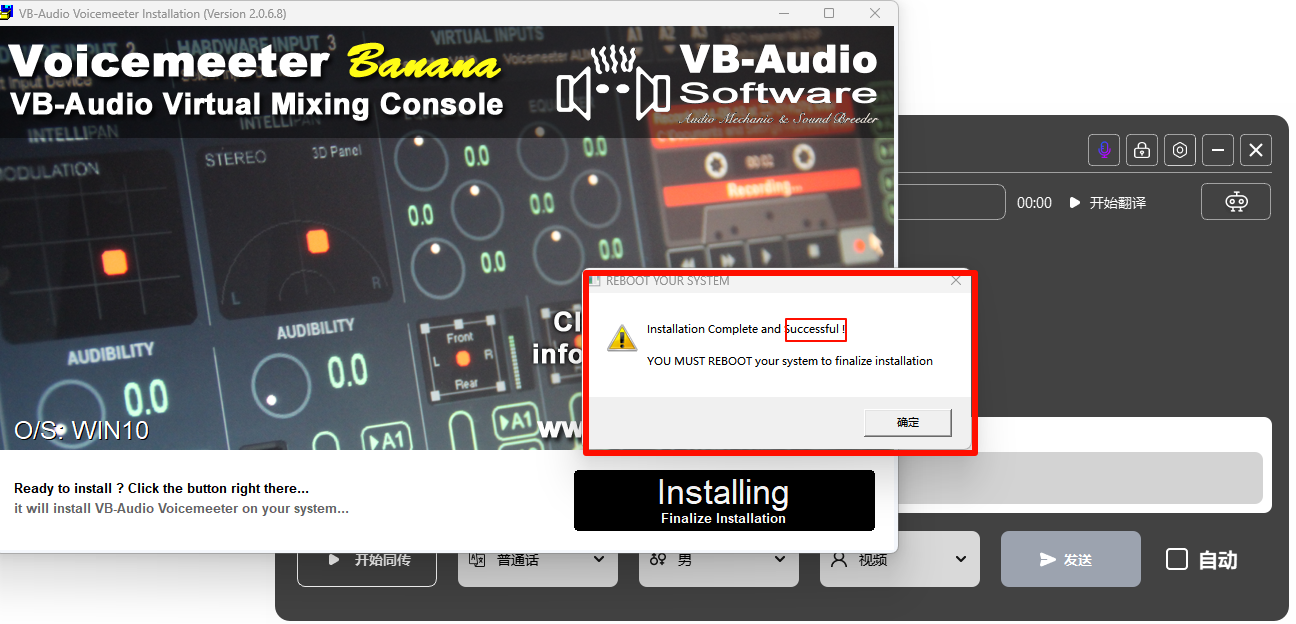
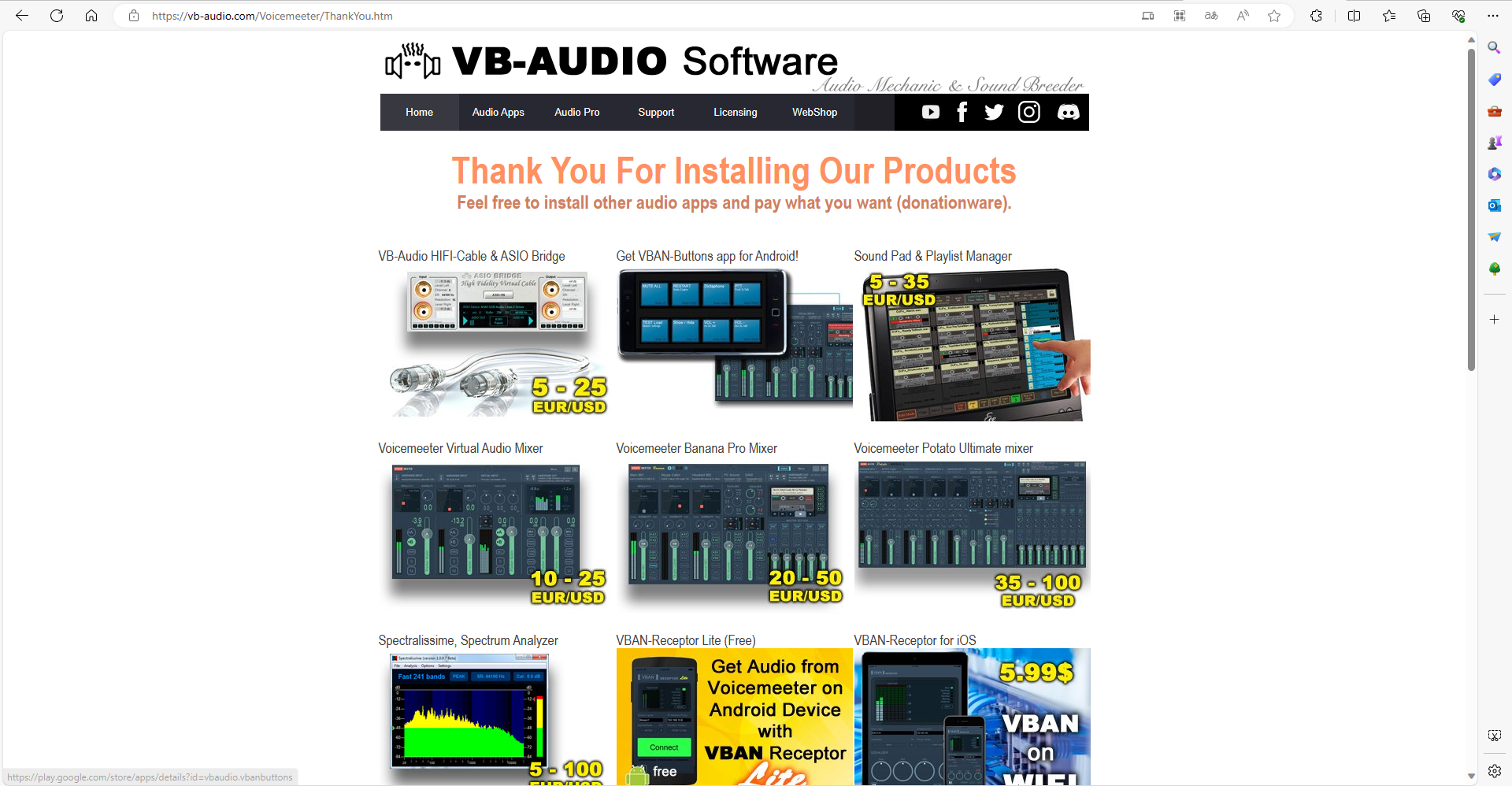
注意! 注意! 初次安装音频驱动的用户,注意安装前检查下自己电脑目前的播放、录制驱动。安装完再次查看会看到系统的默认设备变成voiceMeeter设备里,这里需要将它改回一开始查看的设备。原因是因为系统正常安装驱动后会默认使用新的同传驱动作为电脑音频设备,但在日常使用电脑时不需要用到同传音频,所以需要改回来以免影响日常使用。(下图展示不同系统的驱动查看方式)
win11
在win11系统中,右键扬声器选择“声音设置”,就可以看到当前自己电脑的目前的播放、录制驱动了
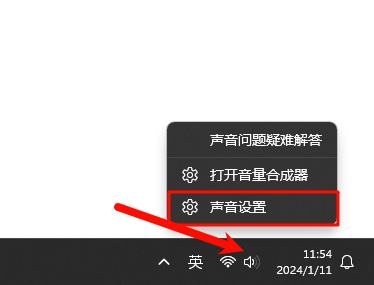
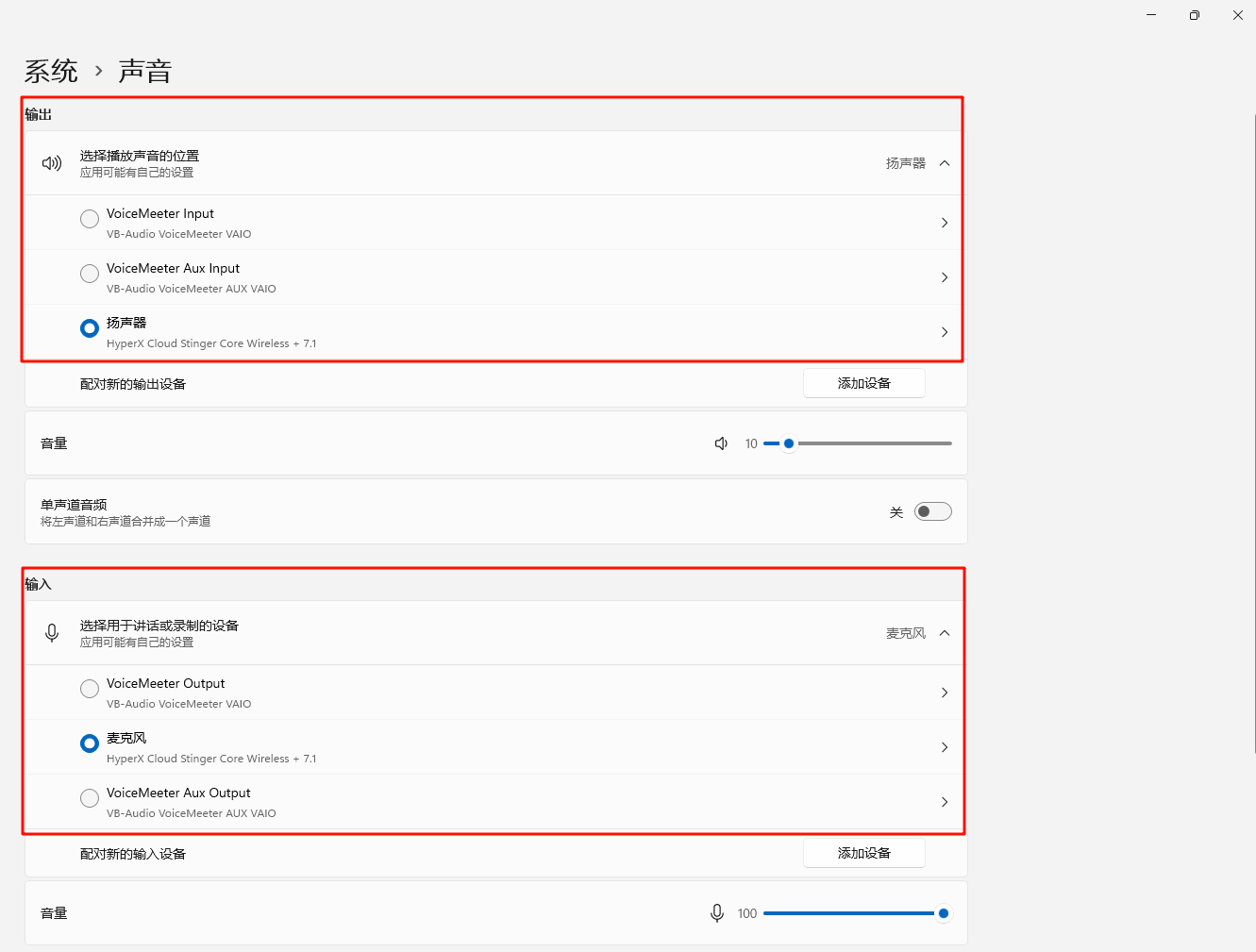
win10
在win10系统中,右键声音按钮,点击打开声音设置,在“声音”处就可以看到当前自己电脑的目前的播放、录制驱动了
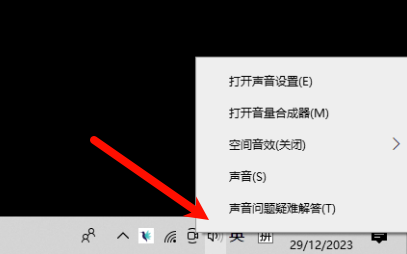
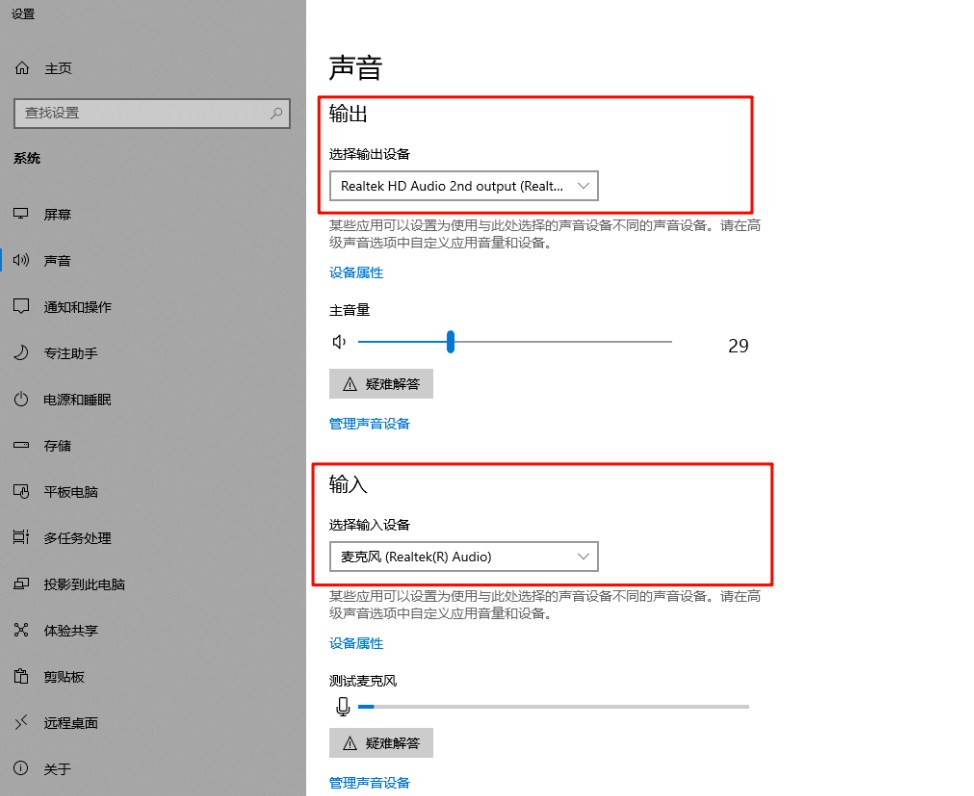
win7
在win7系统中,右键小喇叭,选择打开播放设备,就可以看到当前自己电脑的目前的播放、录制驱动了
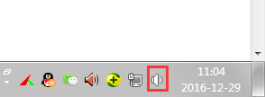
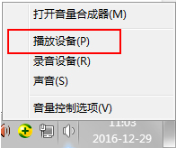
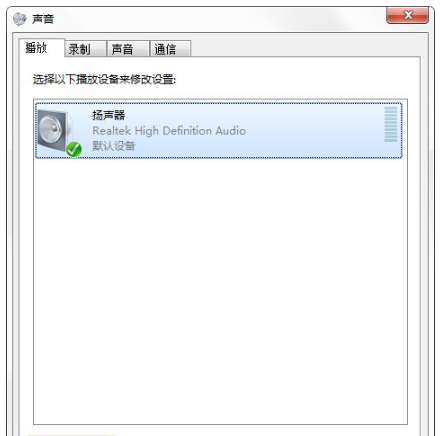
#
三、如何使用同传功能
#
(1)软件功能区介绍
- 右上角分别为打开同传,锁定软件,通用设置等功能,软件界面在默认情况下不展示同传功能,只展示翻译功能,点击”打开同传“即展示同传功能,如下图:
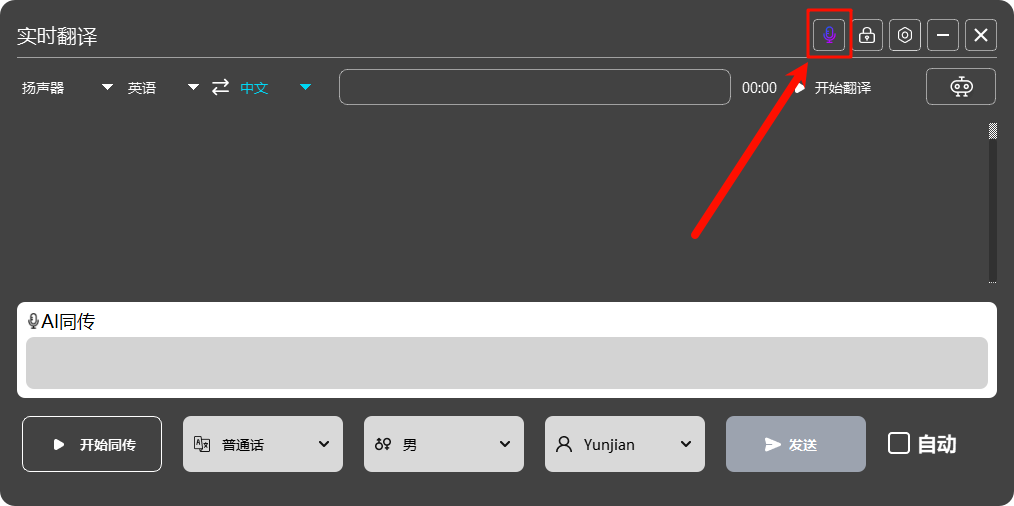
展示同传功能
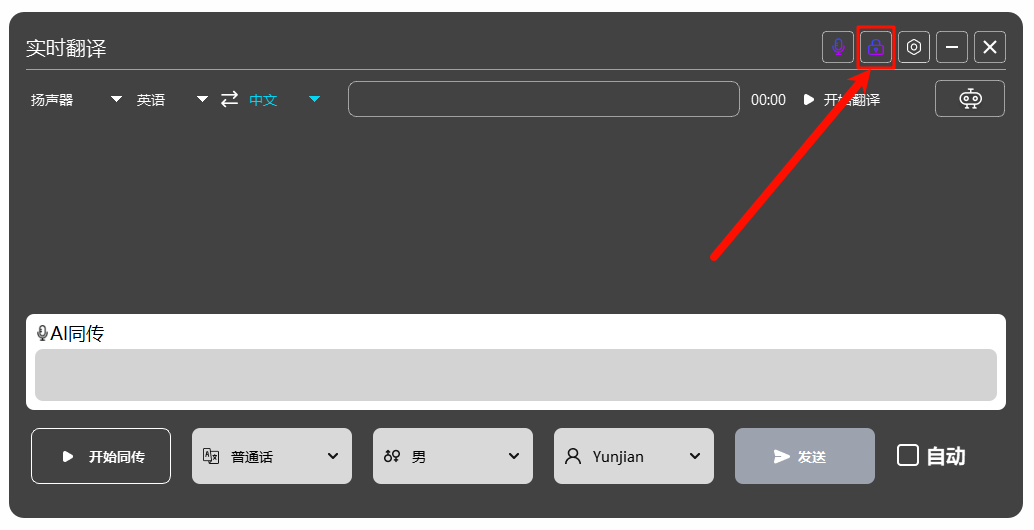
锁定软件 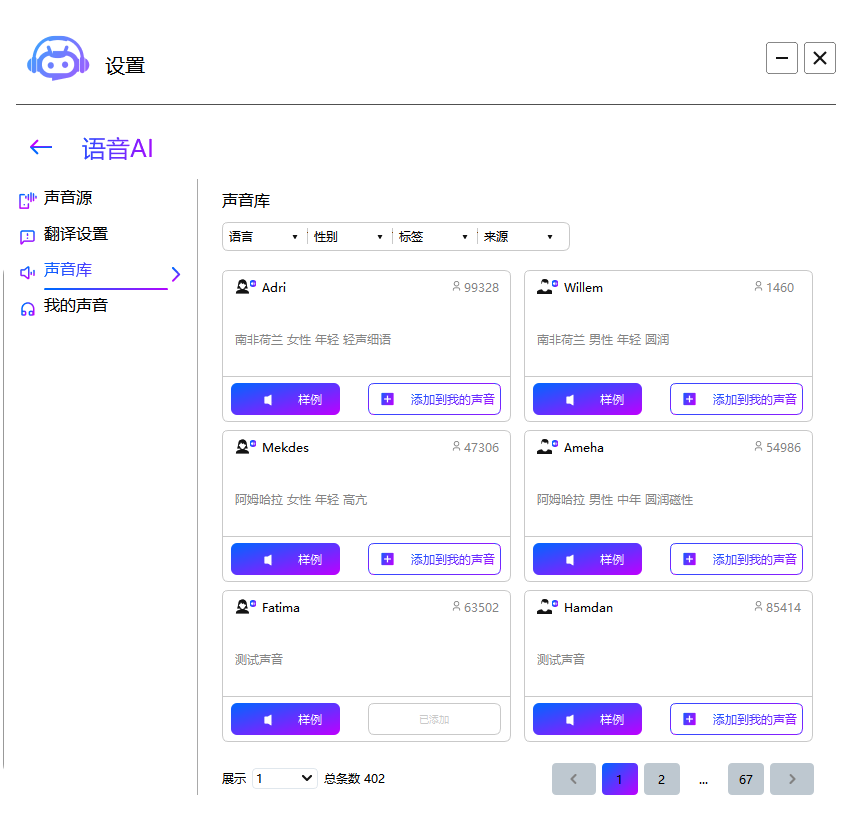
通用设置 - 回到软件的使用界面,分为两大模块,上部分是实时翻译区域,下部分是AI同传区域,如图
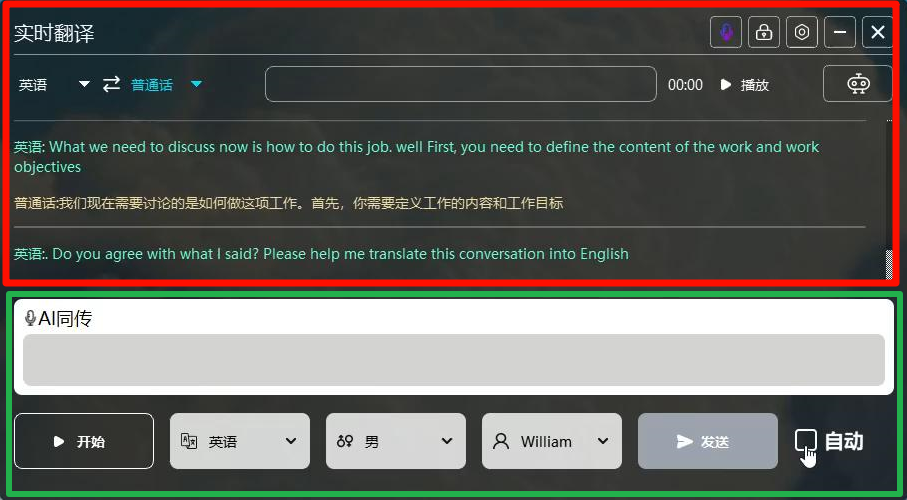
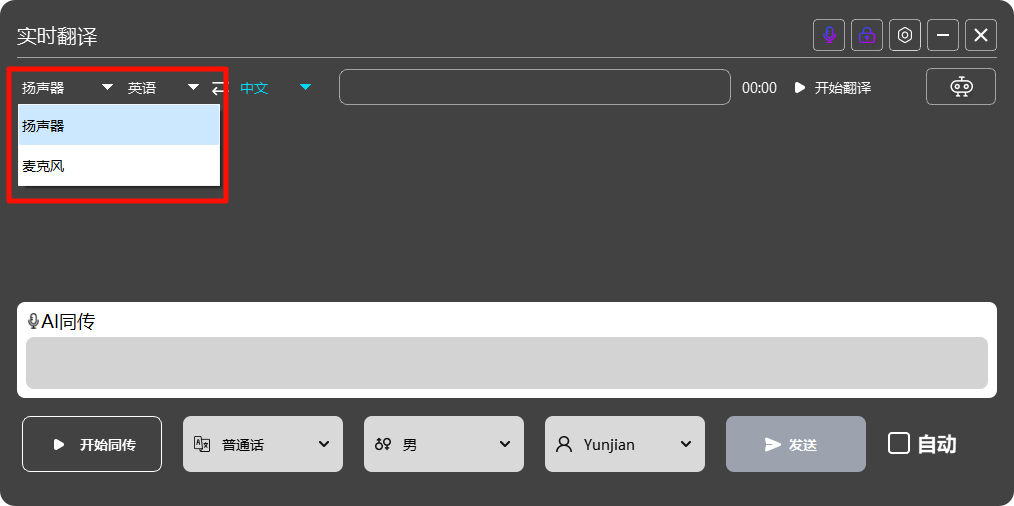
然后是选择语言,左边的语言选择为源语言的语种(目前支持60多个国家,识别不同的口音),右边的语言选择为您想要的译文语种
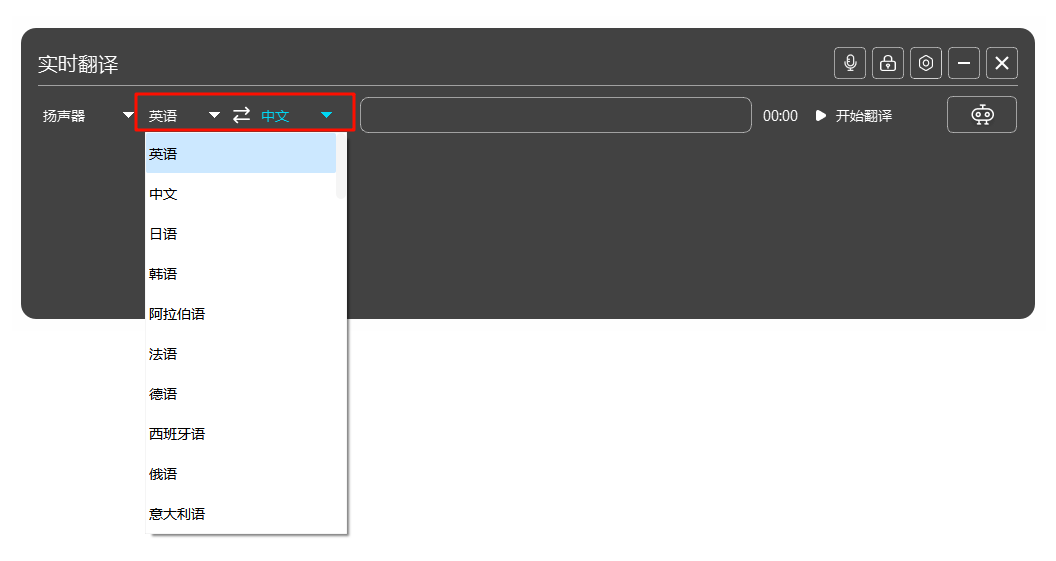
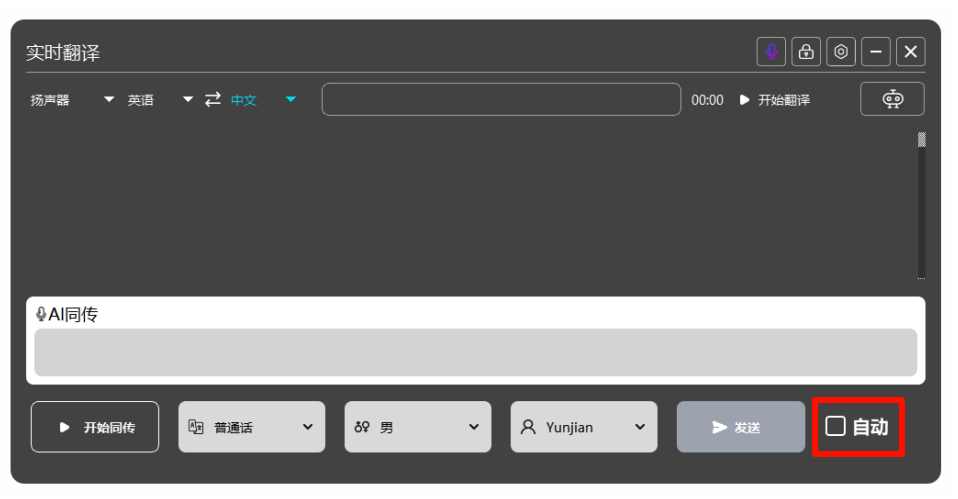
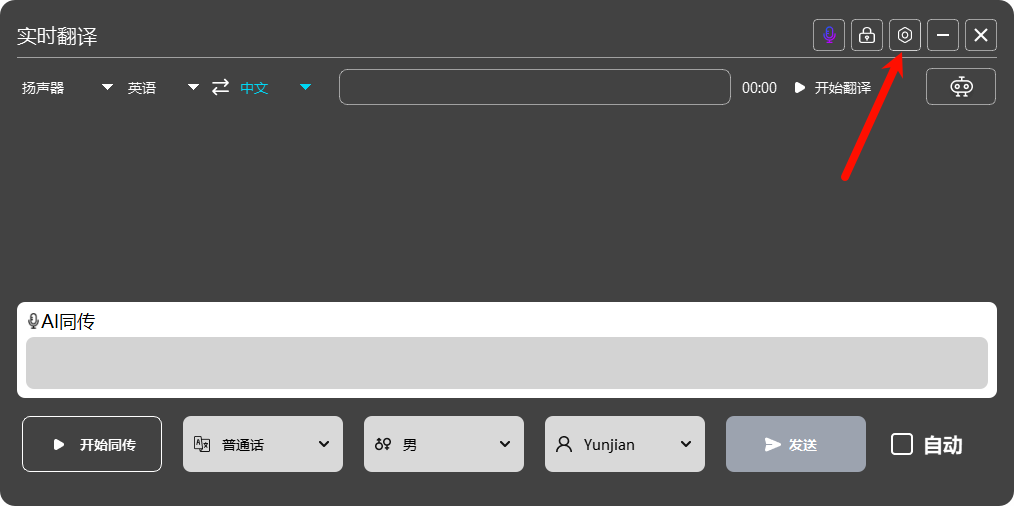
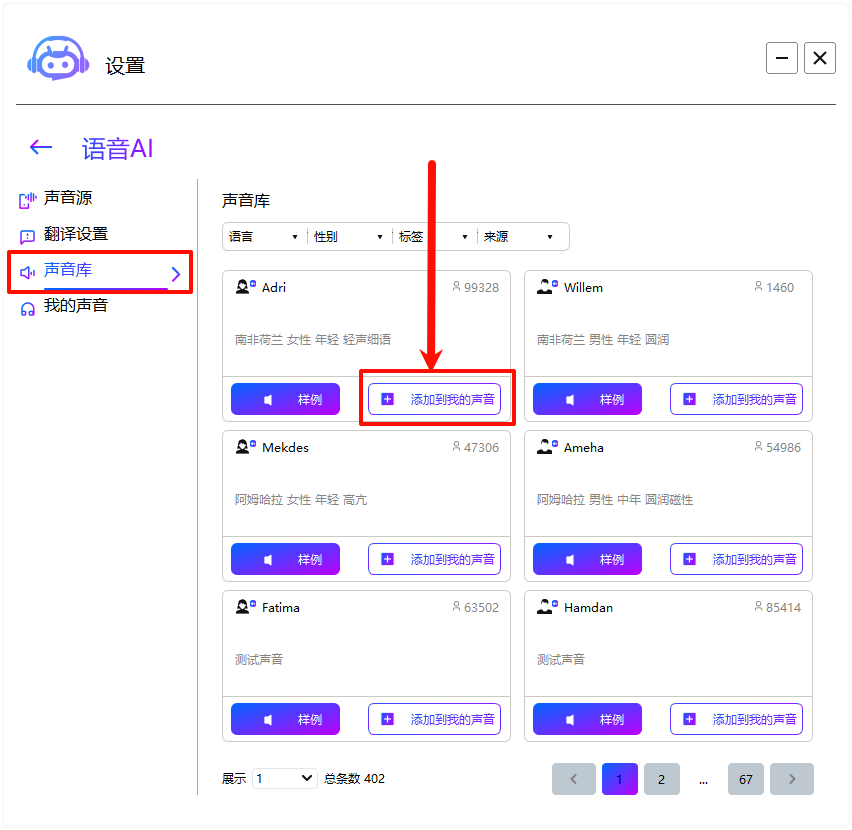
5.下文将介绍在不同的场景中使用同传功能,以便用户能更好的理解如何使用这个软件
#
(2)在腾讯会议中使用同传
安装虚拟麦克风
详细的安装教程 在文章上半部分打开腾讯会议,在设置处将麦克风调整为虚拟麦克风
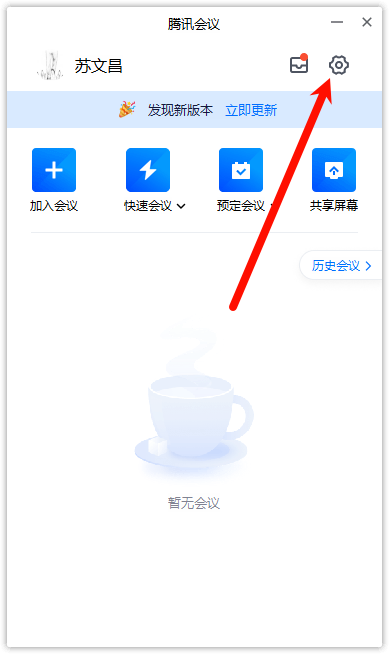
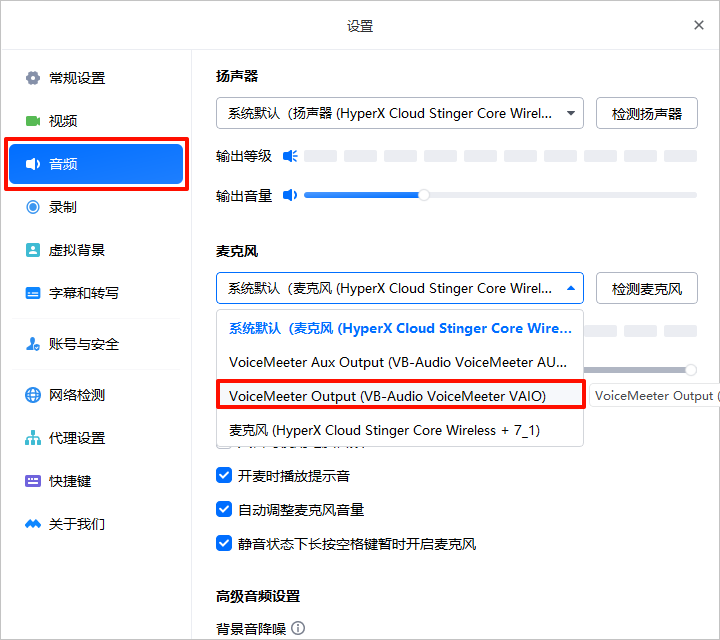
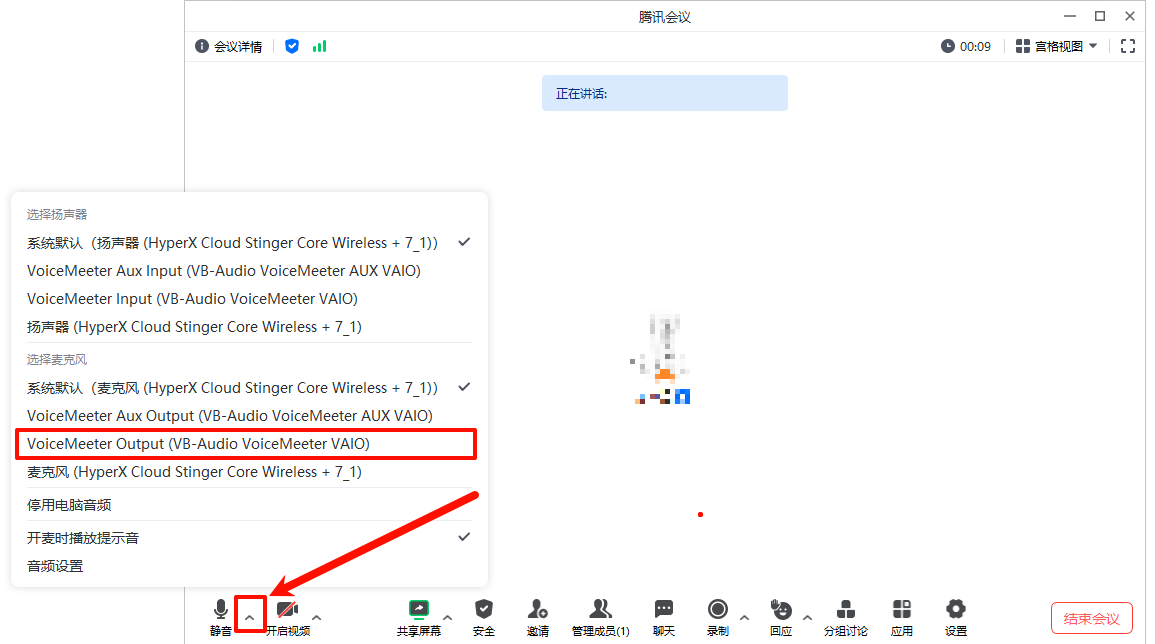
- 打开同传功能
打开同传功能前,建议先去检查一下”意声达“软件的音频设备,因为“意声达”软件在启动时读取的是电脑系统默认的音频设备。点击右上角进入“设置”,在“声音源”处调整设备 在开始前检查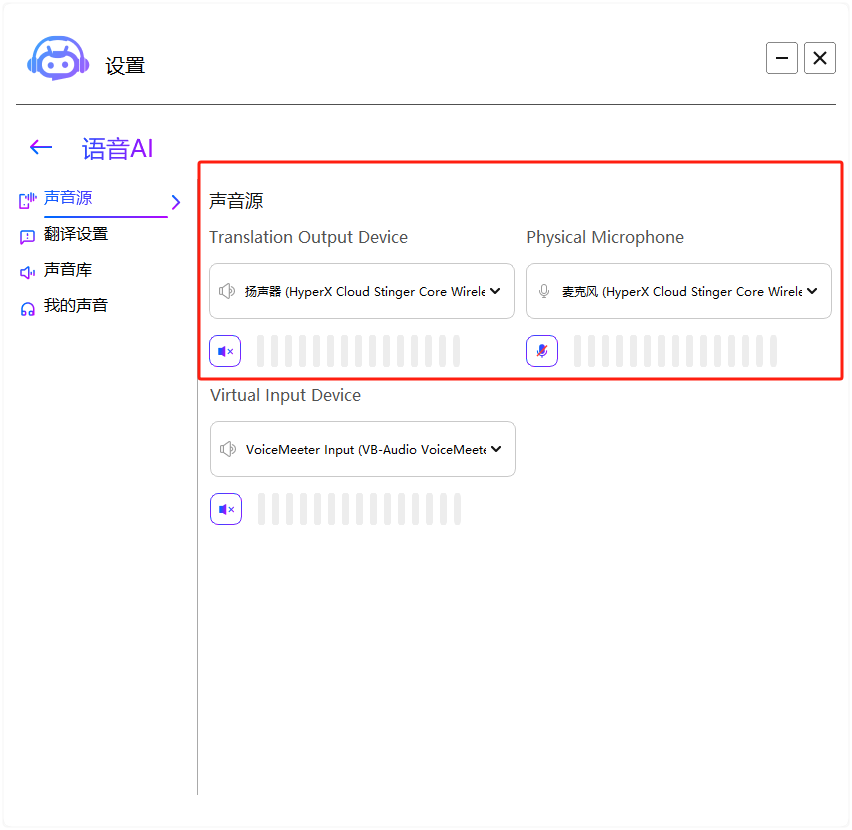
检查软件声音源
然后回到使用界面,展开同传功能,点击“开始同传“就可以使用了
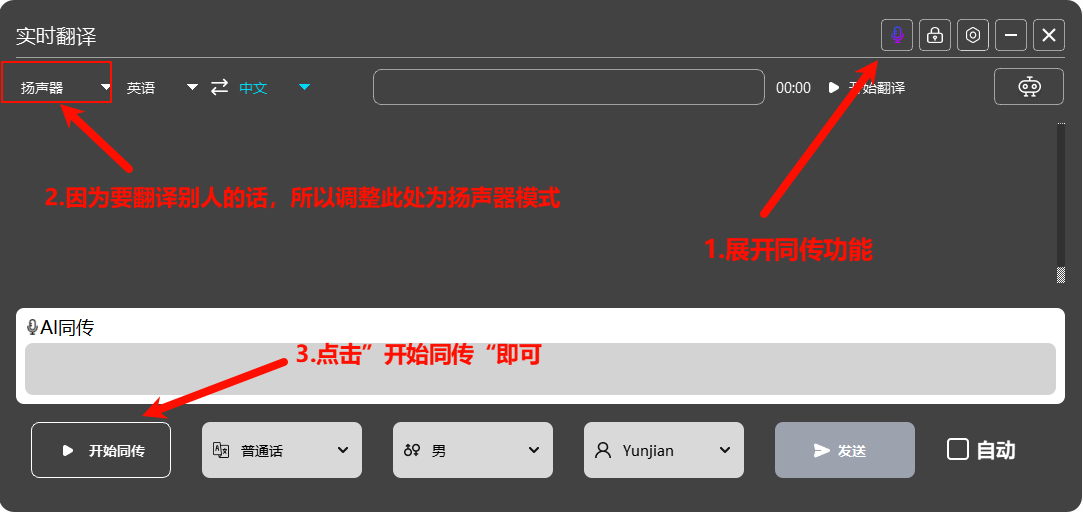
#
(3)在微信中使用同传
安装虚拟麦克风
详细的安装教程 在文章上半部分发起微信通话,在通话时将麦克风选择为VoiceMeeter Output
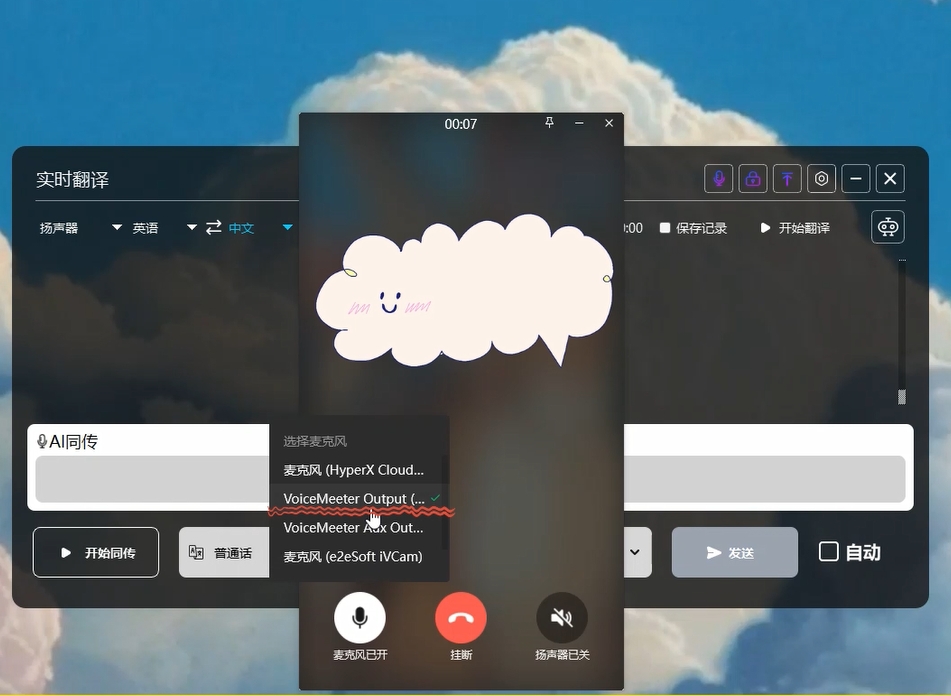
修改系统麦克风 打开同传功能
打开同传功能前,建议在开始前先去检查一下”意声达“软件的音频设备,因为“意声达”软件在启动时读取的是电脑系统默认的音频设备。点击右上角进入“设置”,在“声音源”处调整设备
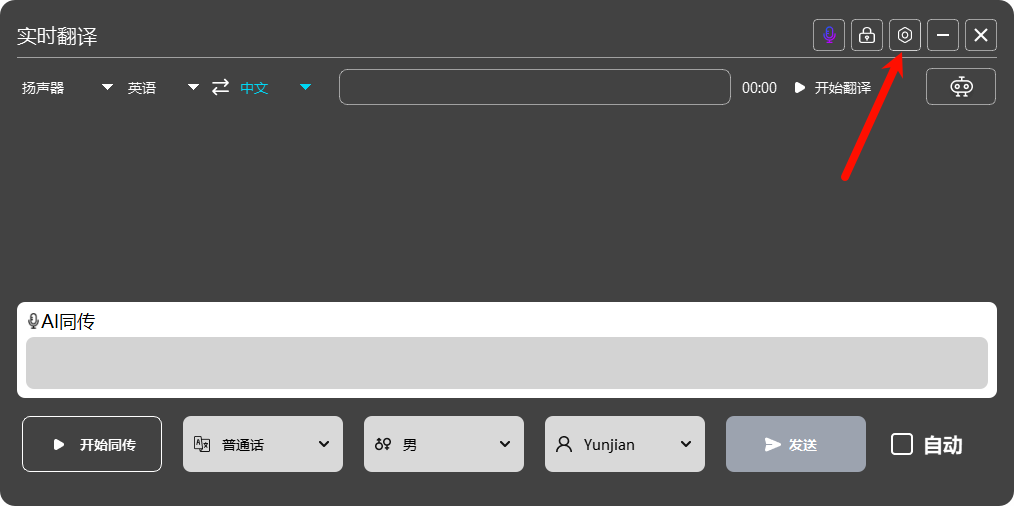
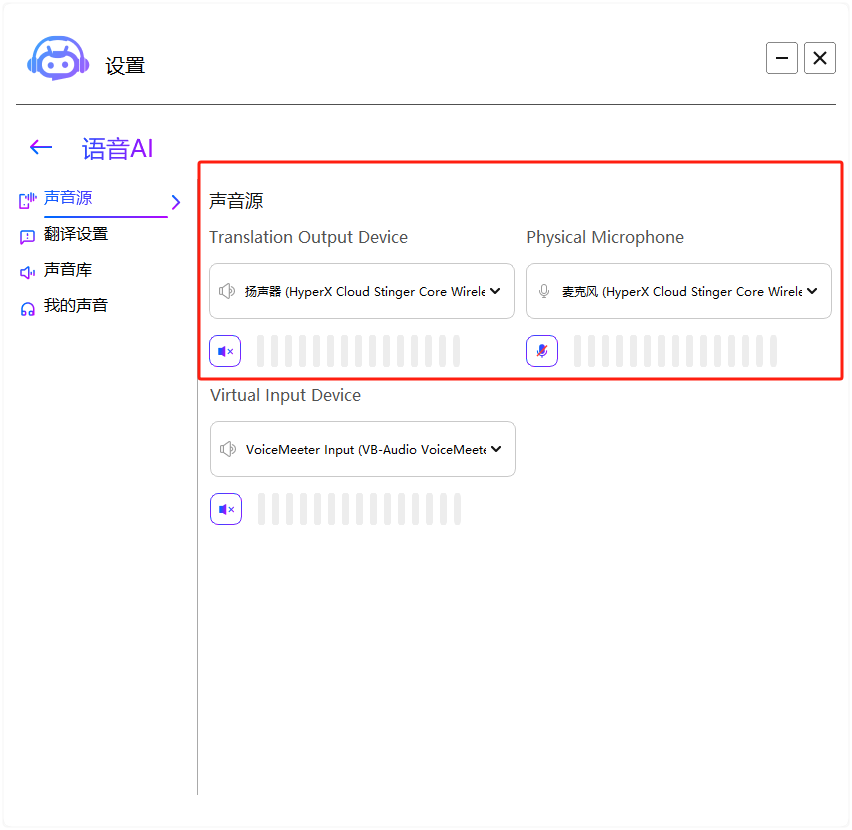
然后回到使用界面,展开同传功能,点击“开始同传“就可以使用了
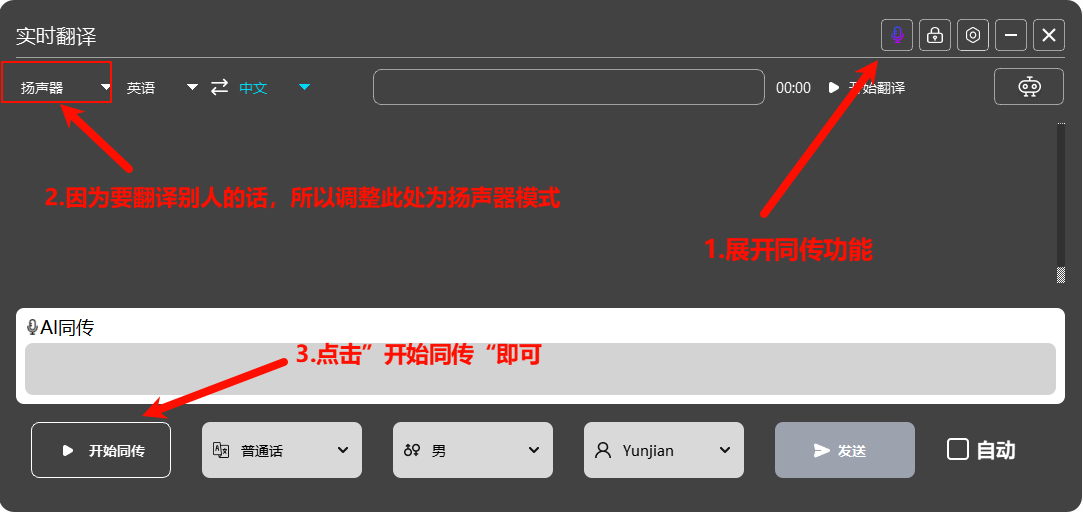
#
(4)在zoom中使用同传
安装虚拟麦克风
详细的安装教程 在文章上半部分打开zoom,在设置处将麦克风调整为虚拟麦克风:VoiceMeeter Output
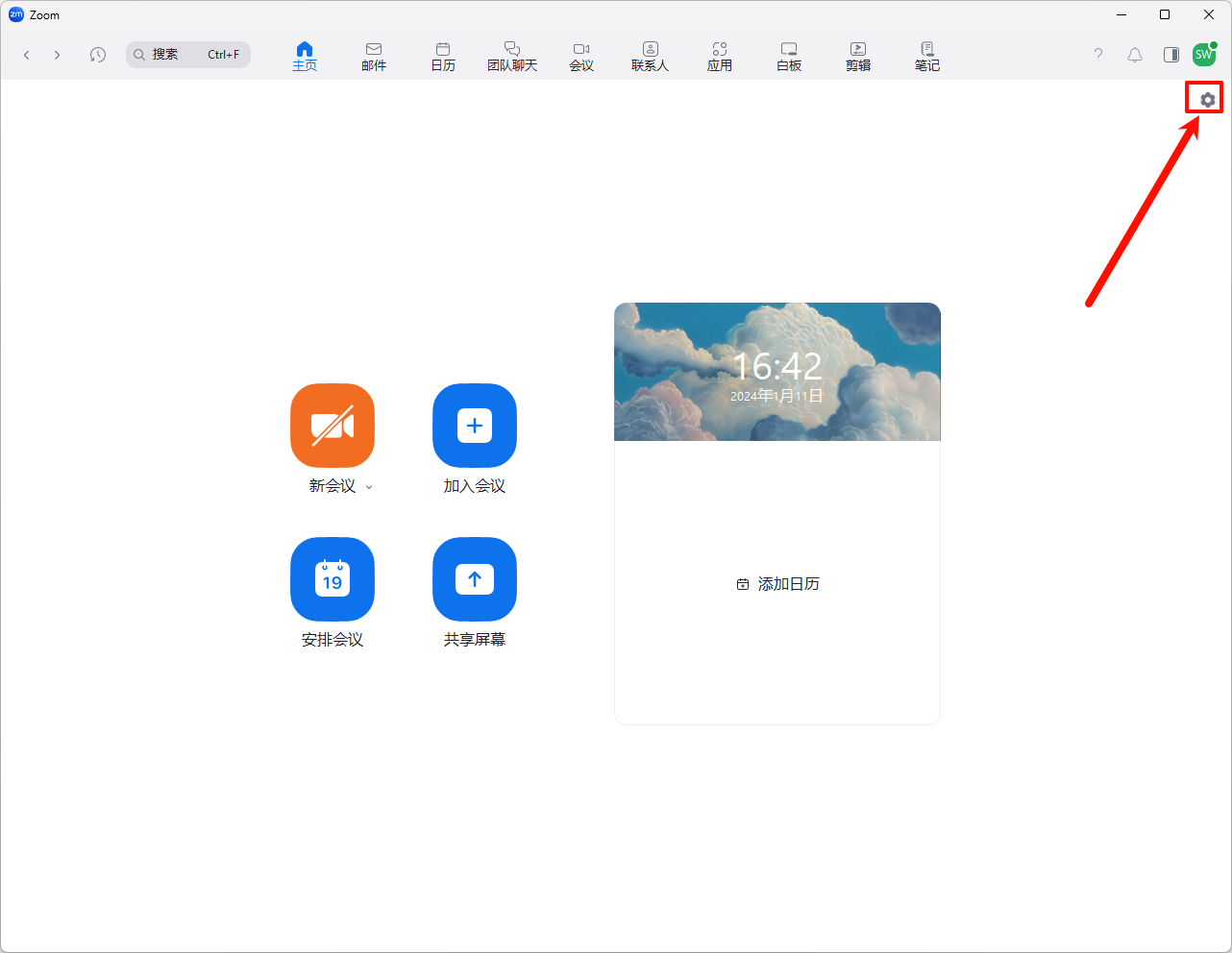
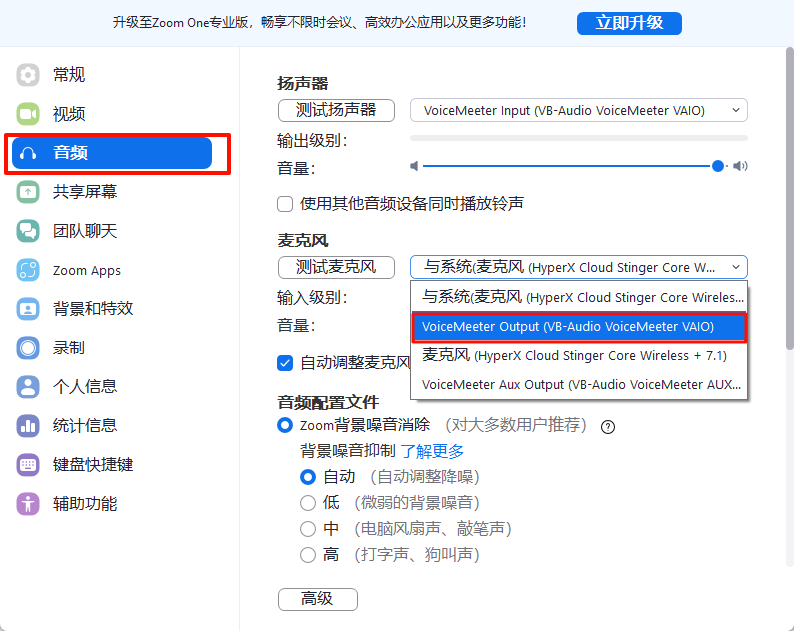
或者也可以在会议内部再作修改,点击右下角麦克风的边缘处,直接选择虚拟麦克风:VoiceMeeter Output
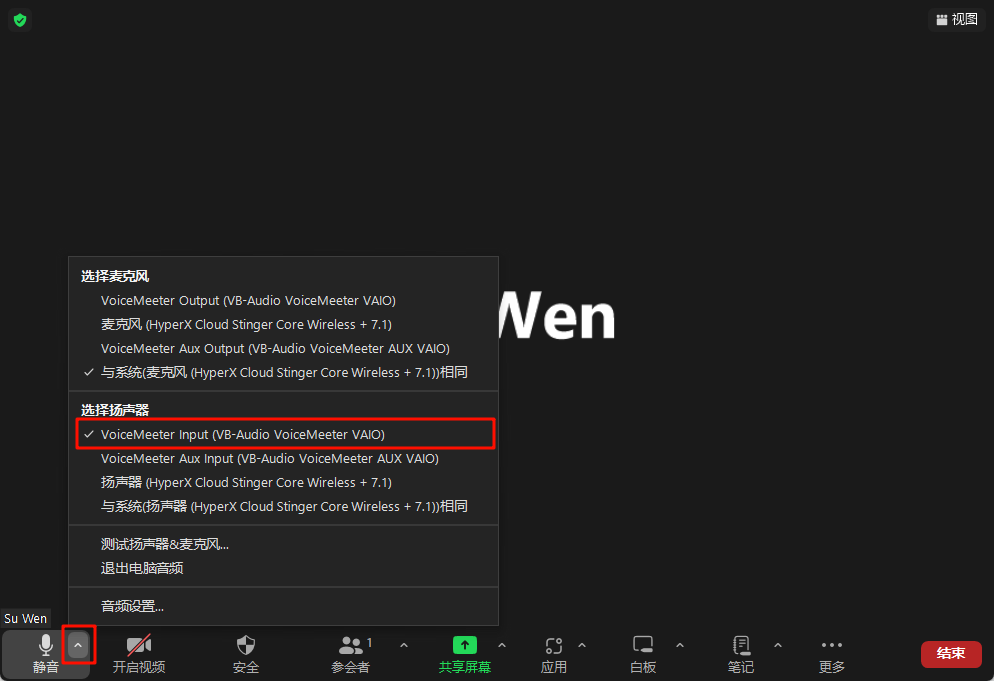
- 打开同传功能
打开同传功能前,建议在开始前先去检查一下”意声达“软件的音频设备,因为“意声达”软件在启动时读取的是电脑系统默认的音频设备。点击右上角进入“设置”,在“声音源”处调整设备
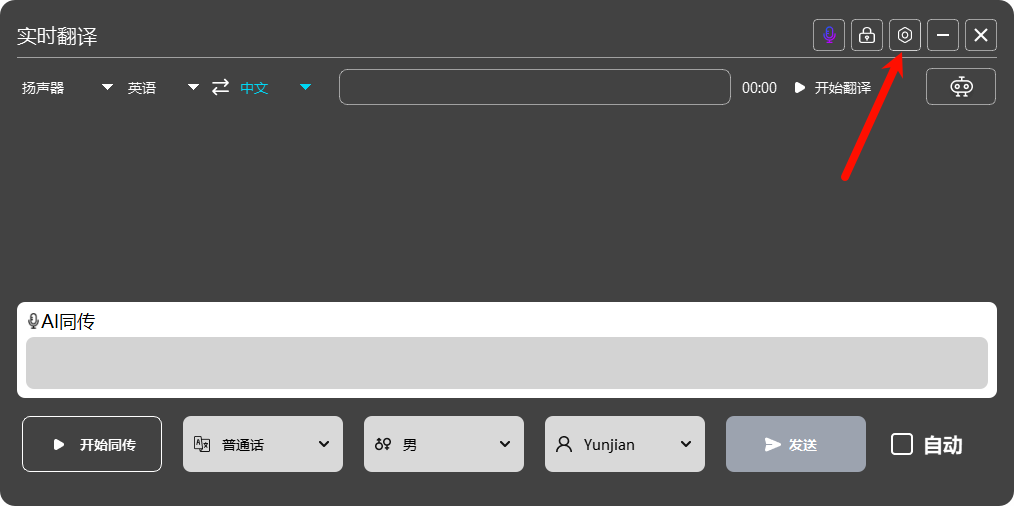
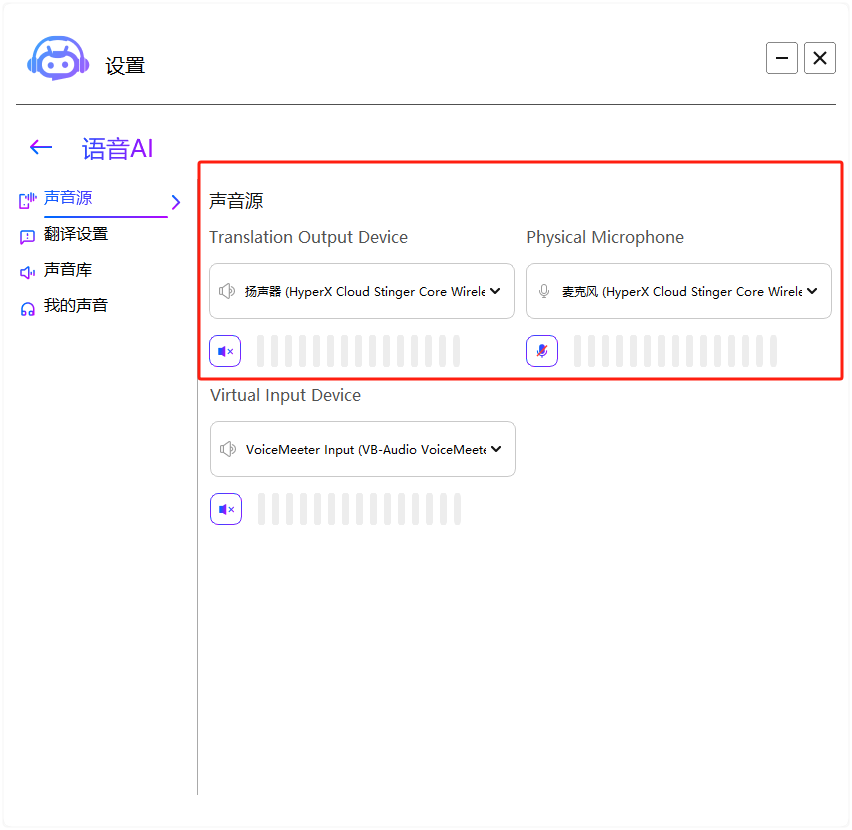
然后回到使用界面,展开同传功能,点击“开始同传“就可以使用了
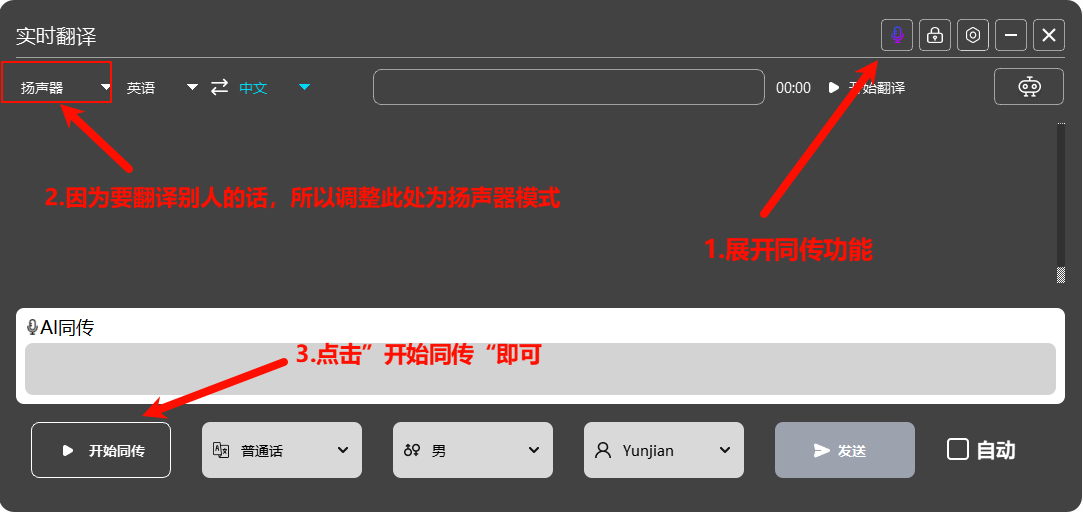
#
(5)在WhatsApp中使用同传
安装虚拟麦克风
详细的安装教程 在文章上半部分因为WhatsApp读取的是电脑系统默认的麦克风,所以要先去修改电脑系统默认的设备,将其改为:VoiceMeeter Output,修改麦克风设备,
win11电脑系统音频教程 ,win10电脑系统音频教程 ,win7电脑系统音频教程 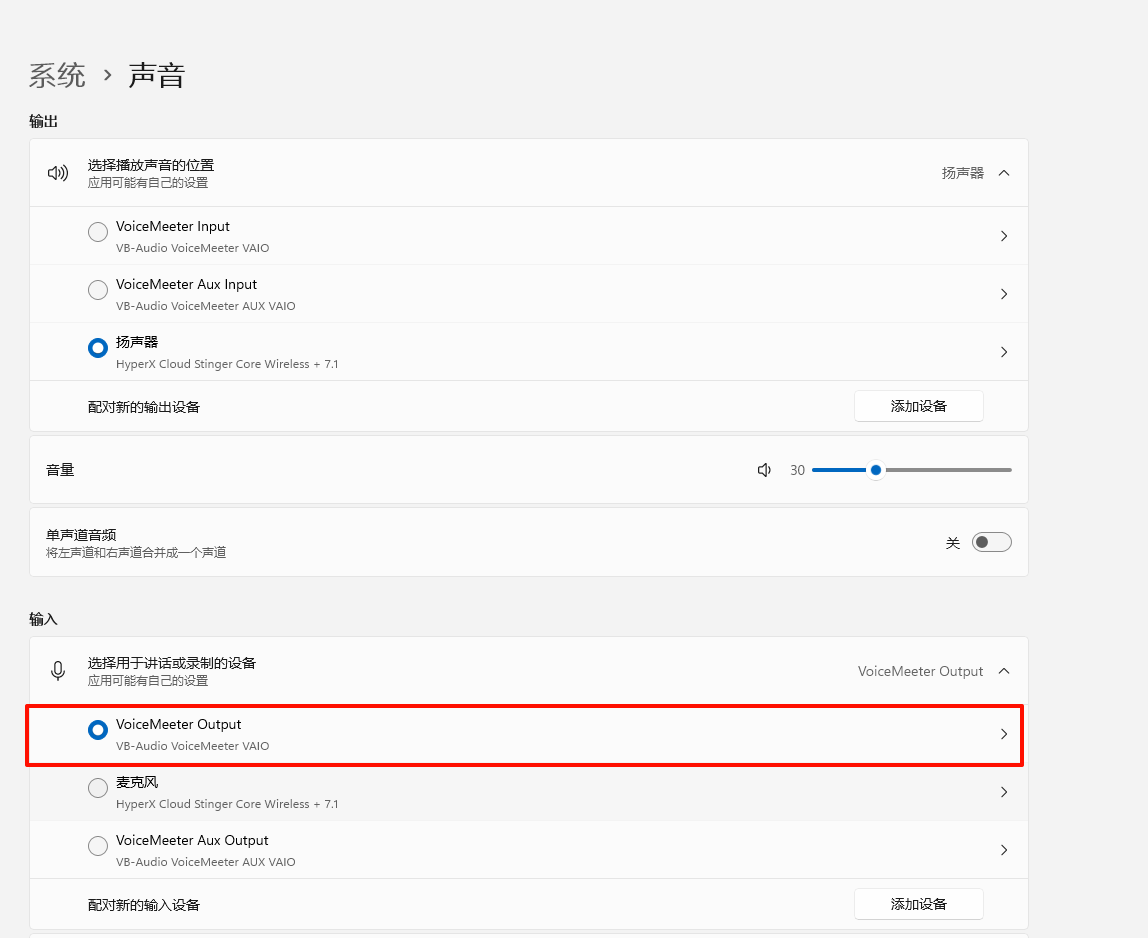
修改系统麦克风 打开同传功能
打开同传功能前,建议在开始前先去检查一下”意声达“软件的音频设备,因为“意声达”软件在启动时读取的是电脑系统默认的音频设备。点击右上角进入“设置”,在“声音源”处调整设备
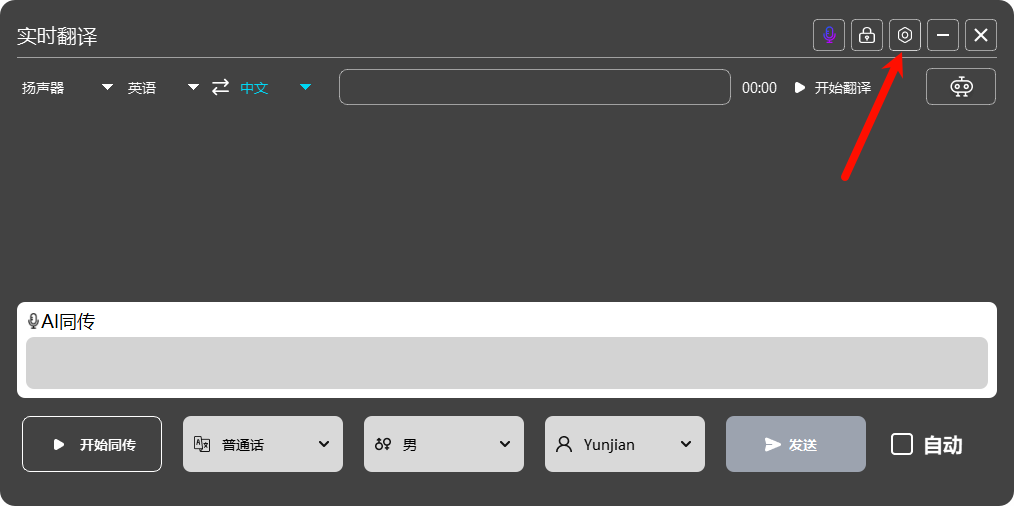
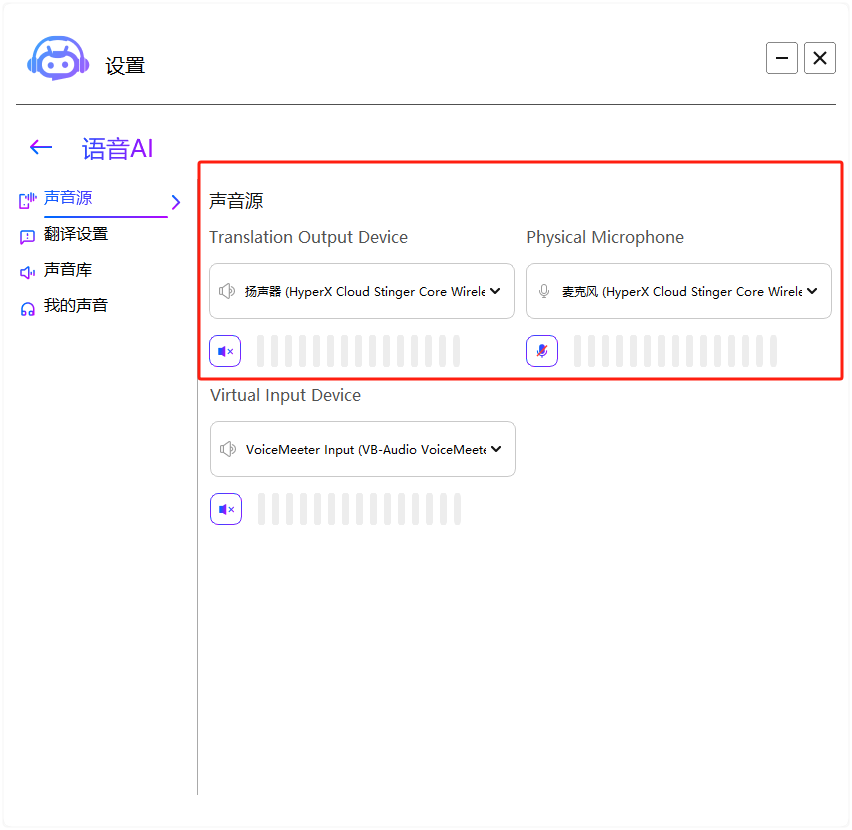
然后回到使用界面,展开同传功能,点击“开始同传“就可以使用了
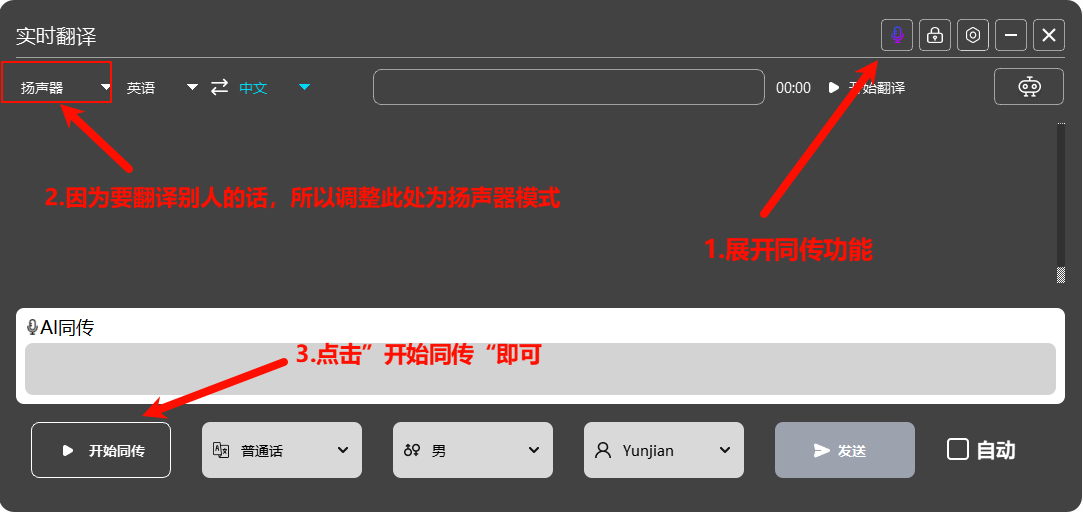
#
(6)在Teams中使用同传
安装虚拟麦克风
详细的安装教程 在文章上半部分打开Microsoft Teams,创建会议或者进入会议后,在会议内部的More-Settings-Device settings处,将麦克风调整为虚拟麦克风VoiceMeeter Output
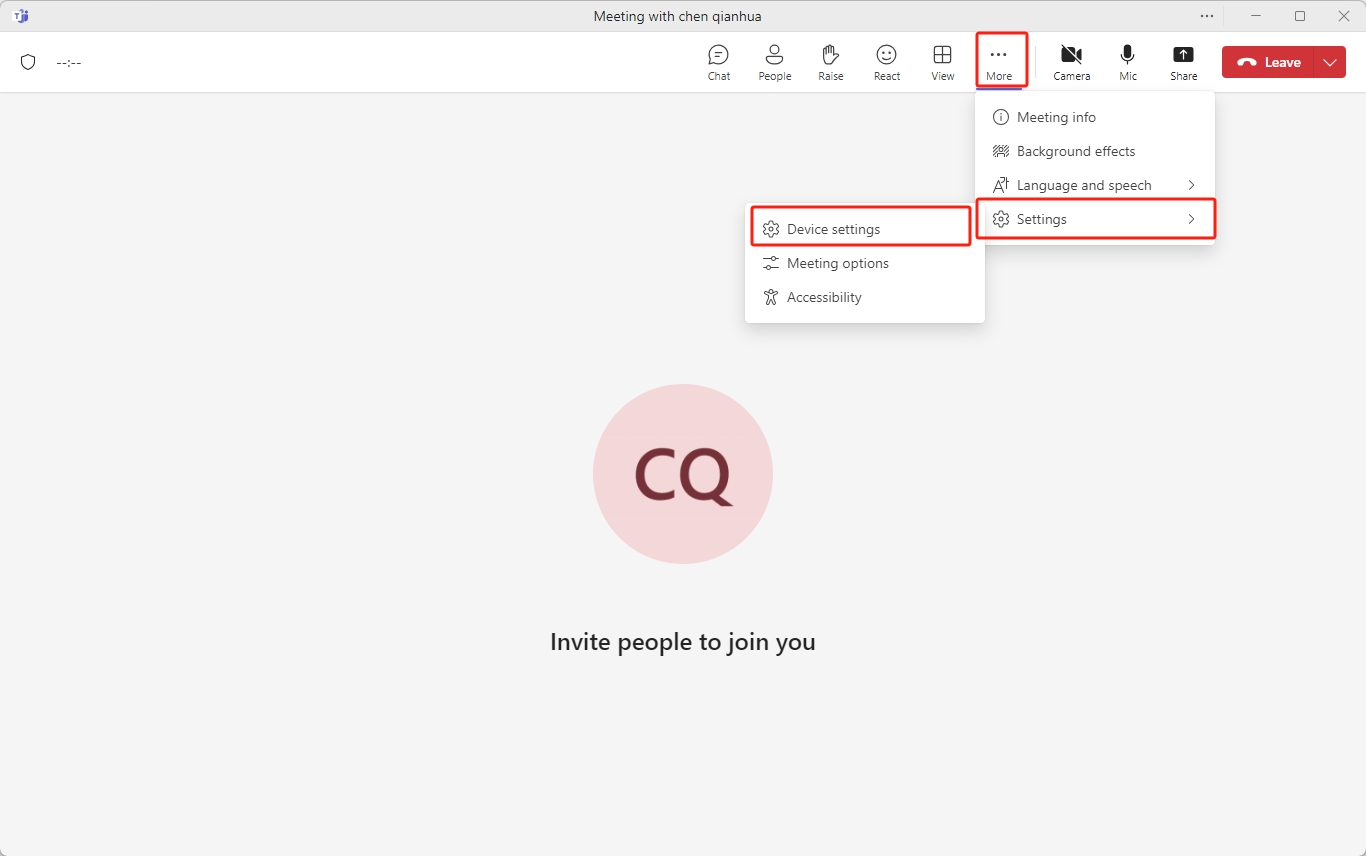
打开设备选择
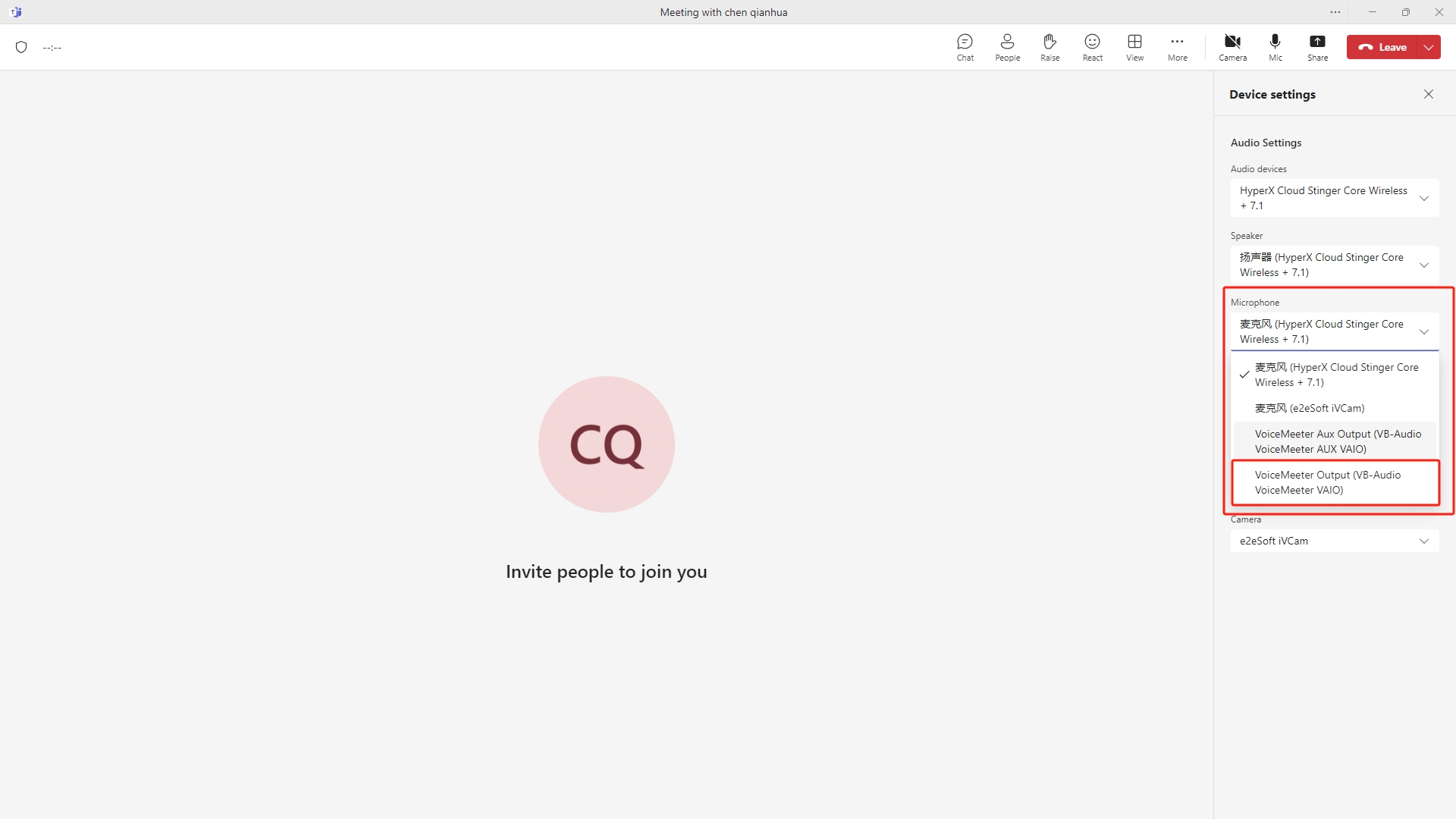
#
四、Q&A常见问题
#
(1)不能正常使用同传功能
- 先调整“意声达”软件内部的声音源 然后根据场景的不同调整麦克风设备,如果要使用的软件(腾讯会议,zoom)开放了设备选择就在里边修改麦克风,如果没有开放(微信,WhatsApp),就修改电脑系统麦克风试试
- 在使用同传功能时,看下软件内是否勾选了“自动”,如果没有勾选,需要点击”发送“对方才能收到同传的语音
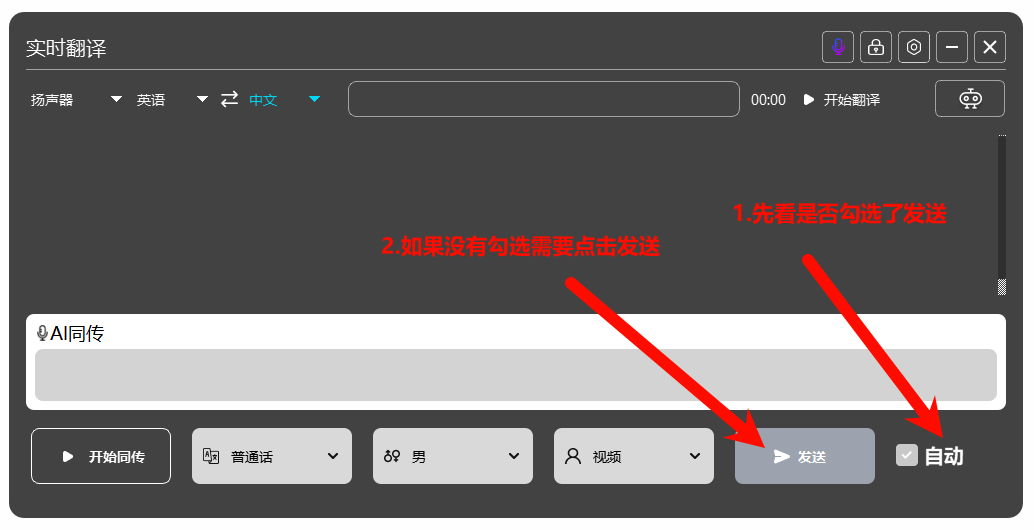
查看是否开启”自动“模式